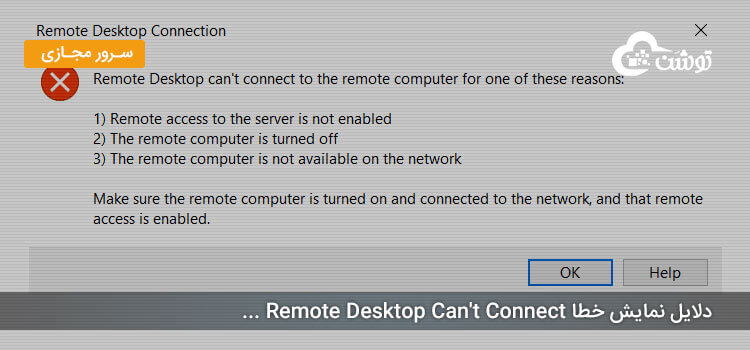
خطای Remote Desktop can’t connect to the Remote Computer for one of these Reasons ممکن است خطایی آشنا برای شما باشد در صورتی که از کاربران سرور مجازی ویندوز توشن باشید. این خطا معمولا زمانی که امکان دسترسی به سرور مقصد وجود ندارد نشان داده می شود و دلایل مختلفی ممکن است داشته باشد. از متداول ترین این مشکلات خاموش بودن سرور مقصد، صحیح نبودن پورتی که قصد اتصال به آن را دارید و یا بروز مشکلاتی در شبکه و یا فایروال سرور مقصد است که در ادامه به معرفی این موارد و راه های حل آن ها خواهیم پرداخت. با ما همراه باشید.

ریموت دسکتاپ پروتکول انحصاری برای شرکت مایکروسافت است که جهت اتصال از راه دور به سرور های ویندوز که در انحصار این شرکت هستند استفاده می شود. در صورتی که تمایل به خرید سرور مجازی ویندوز داشته باشید، پس از انجام خرید و تحویل سرور یک آیپی به همراه نام کاربری و کلمه عبور دریافت می کنید که با این اطلاعات می توانید به سرور مجازی خود از راه دور و از طریق کامپیوتر خود متصل شوید. نرم افزار Remote Desktop یک نرم افزار رایگان و کم حجم است که بر روی تمامی سیستم عامل های ویندوز به صورت پیش فرض نصب است و نیازی به نصب مجدد آن وجود ندارد. چنانچه قصد اتصال به سرور ویندوز از طریق لینوکس، مک و یا اندروید را داشته باشید نرم افزار هایی که کار این نرم افزار را انجام می دهند را باید دانلود و نصب کنید تا امکان اتصال به سرور های ویندوز را داشته باشید. کار کردن با این نرم افزار بسیار آسان است و با تنظیمات پیش فرض به راحتی می توانید متصل شوید. در صورتی که بخواهید تخصصی تر کار کنید امکان سفارشی سازی تنظیمات اتصال وجود دارد. این نرم افزار معمولا بدون مشکل کار می کند ولی در مواردی ممکن است با مشکلاتی مواجه شود که در ادامه به آن ها میپردازیم
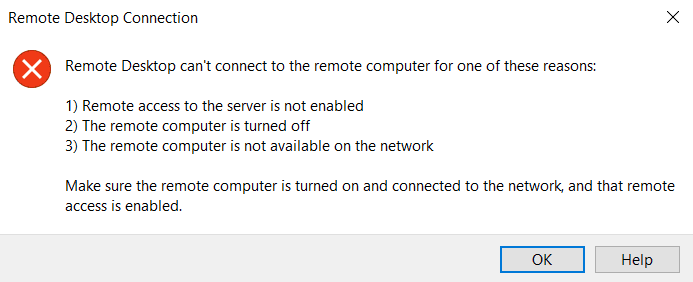
همانطور که در متن این خطا قابل مشاهده است به ۳ علت اصلی و متداول شما نمی توانید به سرور مجازی مقصد متصل شوید که آن ها عبارتند از:
۱- ریموت دسکتاپ از سمت سرور فعال نیست که این مورد می تواند دلایل مختلفی داشته باشد.
۲- کامپیوتر مقصد به هر دلیلی خاموش است و یا اینکه شبکه آن از خارج از سرور، در دسترس نیست.
۳- سروری که قصد اتصال به آن را دارید در خارج از شبکه ای که در آن قرار دارید وجود دارد و در دسترس نیست.
در ادامه توضیحاتی مبنی بر چک کردن روشن بودن کامپیوتر و فعال بودن سرویس اتصال از راه دور داده شده است.
در صورتی که با عملکرد ویندوز و سرویس های آن آشنا باشید می دانید که هر نرم افزاری که به صورت پیش فرض توسط ویندوز نصب و مدیریت می شود بر اساس یک Service در این سیستم عامل تعریف می شود. برخی از این سرویس ها در همان زمان نصب ویندوز نصب و فعال می شوند و با هر بار روشن کردن سرور این سرویس ها خودکار فعال می شوند ولی برخی دیگر از سرویس ها برای اجرای سیستم عامل حیاتی نیستند و ممکن است به دلایلی غیر فعال باشند. این سرویس ها می توانند در بخش سرویس های ویندوز فعال شوند. سرویس اتصال از راه دور ویندوز هم یکی از سرویس های غیر ضروری است که تنها در سرور هایی که نیاز به اتصال از راه دور دارند کاربرد دارد. لذا ممکن است با انجام بعضی به روز رسانی ها و یا نصب برخی از نرم افزار ها این سرویس عمدا و یا سهوا غیر فعال شود. در این موارد لازم است این سرویس ها به صورت دستی فعال شوند.
مواردی که در ادامه اشاره می شود راه حل هایی است که مکن است به تنهایی و یا چند مورد از آن ها بتواند مشکل شما را برطرف کند، لذا مراحل زیر را تا زمانی پیش بروید که امکان اتصال به سرور محیا شود. در صورتی که در حل مشکل با مشکلی مواجه شدید لطفا از طریق سامانه پشتیبانی توشن اقدام به ارسال تیکت و توضیح مشکلات خود نمایید تا در اسرع وقت مشکل شما بررسی و برطرف شود. توجه نمایید در صورتی که کلمه عبور سرور را تغییر داده اید لازم است کلمه عبور را به بخش پشتیبانی اعلام نمایید تا امکان اتصال به سرور و رفع مشکل را داشته باشند.
در صورتی که اعتبار سرور شما به اتمام رسیده باشد و سرور را تمدید نکرده باشید سرور به صورت خودکار غیر فعال خواهد شد. لطفا پنل مدیریت و بخش مالی را بررسی کنید که پرداخت معوقه نداشته باشید و سرور شما غیر فعال نشده باشد.
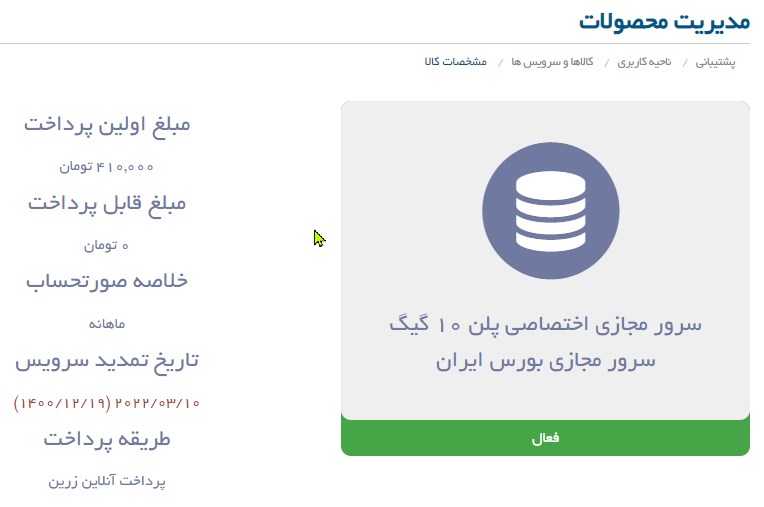
حتی حرفه ای ها هم زمانی اشتباهی سرور را خاموش می کنند. در صورتی که سرور شما چند کاربره باشد، ممکن است برخی از کاربر ها به اشتباه سرور را خاموش کرده باشند. لذا حتما در مرحله دوم وارد پروفایل خود در بخش پشتیبانی توشن شوید و وضعیت سرویس را بررسی کنید. در پنل بخشی مشابه زیر وجود دارد که می توانید روشن بودن سرور را بررسی کنید.
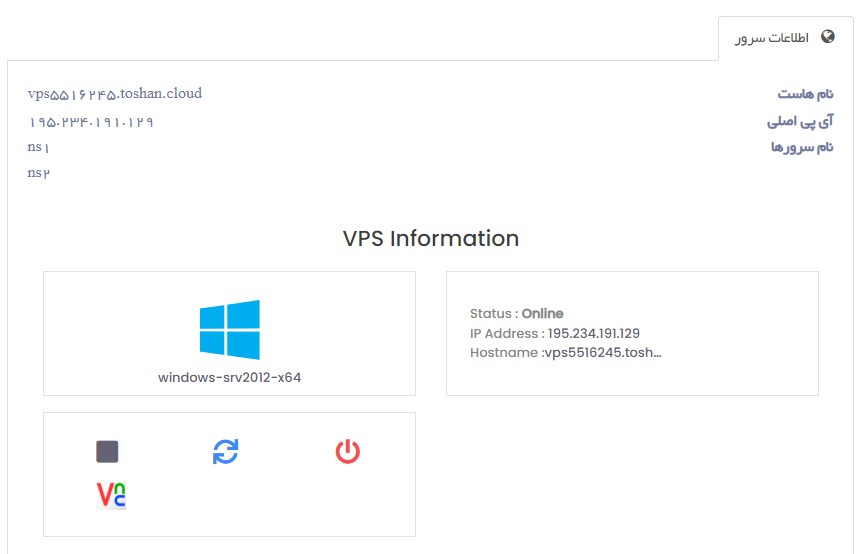
ابزار VNC در کنترل پنل امکان اتصال به سرور را در زمان هایی که سرور در دسترس نیست می دهد. شما می توانید از طریق این ابزار به سرور متصل شوید و وضعیت آن را چک کنید. توجه داشته باشید که امکان کپی و پیست در این ابزار وجود ندارد و لازم است کلمه عبور را تایپ کنید. همچنین توجه کنید که کلمه عبور دارای حروف بزرگ و کوچک است و باید به همان ترتیب وارد شوند.
بعد از وارد شدن به سرور می توانید اطلاعات مختلف مانند وضعیت کارت شبکه، وضعیت فایروال و وضعیت برنامه هایی که ممکن است مسبب بروز مشکل شده باشد را بررسی کنید. پس از رفع مشکل تنها کافیست پنجره VNC را ببیندید و مجددا اتصال Remote Desktop به سرور را بررسی نمایید.
لطفا پیش از ارسال دیدگاه، چند مورد زیر را مطالعه نمایید:
- دیدگاه خود را به زبان فارسی ارسال نمایید.
- به دیدگاه کاربران دیگر احترام بگذارید، پیامهایی که شامل محتوای توهینآمیز و کلمات نامناسب باشند، تایید نخواهند شد.
- از ارسال لینک سایت های شخصی و ارائه اطلاعات شخصی در متن دیدگاه پرهیز فرمایید.
- موارد مرتبط با بخش پشتیبانی را از طریق
مرکز پشتیبانی
مطرح فرمایید تا در اسرع وقت بررسی شوند.
دیدگاهتان را بنویسید