
یکی از پر کاربرد ترین امکانات Google Analytics این است که به شما میگوید از چه کشور ها و شهر هایی کاربران به سایت شما مراجعه می کنند، با چه زبانی به سایت شما وارد می شوند و از چه مرورگر هایی و سایز نمایش صفحه ای برای مشاهده سایت شما استفاده می کنند. در کنار این موارد اطلاعات کاربردی دیگری هم این ابزار به شما می دهد که در بهینه سازی های مختلف سایت توسط شما و یا برنامه نویس سایت می تواند مورد استفاده قرار گیرد.

این اطلاعات خیلی کاربردی و مفید هستند اگر چه در نگاه اول ممکن است خیلی مهم به نظر نیایند، یکی از پر کاربردترین نحوه های استفاده از این اطلاعات این است که سایت خود را برای کاربرانی که بیشترین مراجعه و بازدید به سایت شما دارند بهینه کنید و مشکلات آن را برطرف کنید. برای مثال اگر مرورگر بیشتر کاربران از Flash پشتیبانی نمی کند پس اطلاعاتی که لازم است حتما از این برنامه استفاده کنند تا نمایش داده شوند را در سایت قرار ندهید یا اگر بیشتر مخاطبان شما با تلفن همراه به سایت وارد می شوند، سایت خود را برای نمایش در موبایل با اولویت بیشتری بهینه سازی کنید.
جالب است بدانید که استفاده از این ابزار گوگل مشابه وصل کردن دوربین مدار بسته در سایت شماست! شما با این ابزار می توانید رفتار کاربران در داخل سایت را به صورت کامل بررسی کنید و ببینید کاربران از کجا می آیند و به کجا می روند و بر روی کدام لینک های سایت کلیک می کنند. حتی با این ابزار شما می توانید شما می توانید ردیابی کنید که کاربران به چه جاهای سایت علاقه بیشتری دارند، چه مدت در وب سایت شما می مانند و نرخ پرش (درصد کاربرانی که در اولین بازدید از سایت شما خارج می شوند) چقدر است.
همینطور میتوانید محبوب ترین مقالات واقعی خود را از نظر مخاطبین پیدا کنید، مقالاتی که خیلی کسی به سراغ آن ها نمی رود را شناسایی کنید و بفهمید کاربران واقعی شما به دنبال چه محتوایی هستند. با کمی دانش و تجربه با استفاده از این اطلاعات می توانید نرخ پرش را کاهش دهید و نهایتا بازدید از صفحات سایت و یا محصولات خود را افزایش دهید. این ابزار امکانات متعدد دیگری هم به شما می دهد که در مقاله دیگری به صورت کامل آن ها را بررسی خواهیم کرد
همانطور که گقتیم Google Analytics به صورت رایگان در دسترس همه کاربران گوگل است و تنها چیزی که برای ثبت نام نیاز دارید یک حساب Google یا Gmail است. فرآیند ثبت نام بسیار ساده است، طبق مراحل زیر گام به گام موارد درخواستی را انجام دهید. در ایران متاسفانه امکان استفاده از این ابزار بدون VPN و یا ابزار تغییر آی پی وجود ندارد. در صورت تمایل می توانید از سرور مجازی هلند و یا اروپا هم برای استفاده از این ابزار بدون محدودیت استفاده کنید.
مرحله ۱: ابتدا برای ثبت نام باید به وب سایت Google Analytics مراجعه کنید و بر روی دکمه «شروع امروز» کلیک کنید:
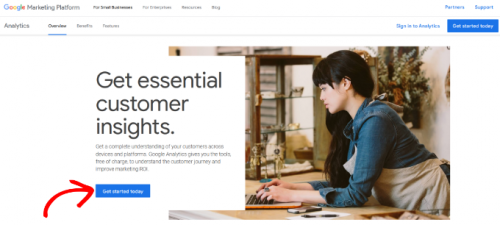
در مرحله بعد از شما خواسته می شود تا با حساب کاربری گوگل خود وارد شوید. اگر قبلاً یک حساب Google یا Gmail دارید، می توانید از آن برای ورود به سیستم استفاده کنید. در غیر این صورت، می توانید یک حساب Google برای خود ایجاد کنید.
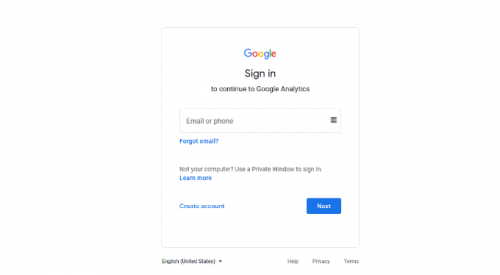
مرحله ۲: هنگامی که با حساب جیمیل خود وارد شوید، به صفحه خوش آمدگویی میروید. اینجا جایی است که با حساب جیمیل خود در Google Analytics ثبت نام می کنید. ادامه دهید و روی دکمه “Start measuring” کلیک کنید.
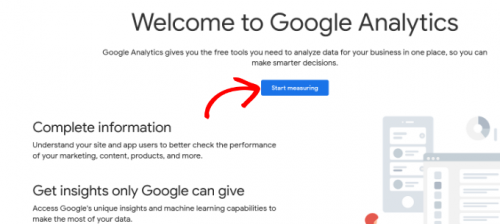
پس از آن، از شما خواسته می شود که یک نام اکانت کاربری ارائه دهید. این نام به صورت داخلی استفاده خواهد شد، بنابراین شما می توانید از هر چیزی مانند نام کسب و کار خود استفاده کنید.Google Analytics همچنین تنظیمات اشتراکگذاری را هم نشان میدهد. این تنظیمات به شما امکان کنترل اشتراک گذاری داده های این ابزار را می دهد. تنظیمات پیش فرض را حفظ کرده و به مرحله بعدی بروید.
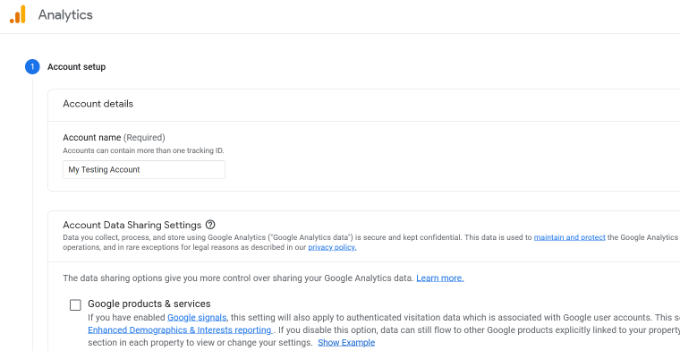
مرحله ۳: در صفحه بعدی، باید یک پراپرتی یا نام سایت در Google Analytics ایجاد کنید. اخیرا گوگل نسخه جدیدی از Analytics را با نام Google Analytics 4 یا GA4 معرفی کرده است. این به روز ترین نسخه این ابزار است که وب سایت و برنامه های ( اپلیکیشن ) تلفن همراه را در یک حساب ردیابی می کند. علاوه بر این، ویژگیها، معیارها و رابط کاربری متفاوتی برای گزارشهای خود دریافت میکنید.
برای شروع، ادامه دهید و نام ملک را وارد کنید، منطقه زمانی گزارش و واحد پول خود را انتخاب کنید. سپس روی دکمه «Next» کلیک کنید.
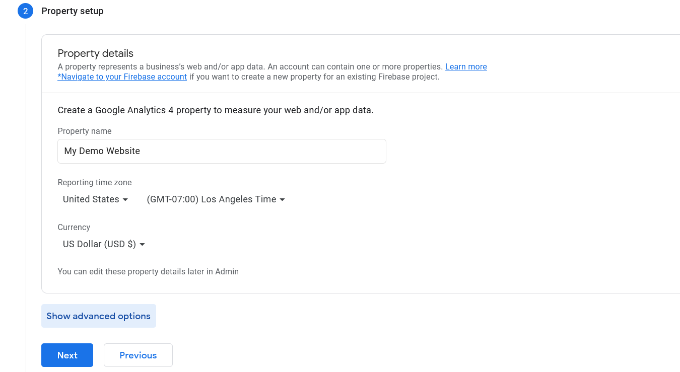
بعد از این مرحله اطلاعاتی در مورد زمینه فعالیت و تعداد کارمندان را باید وارد کنید:
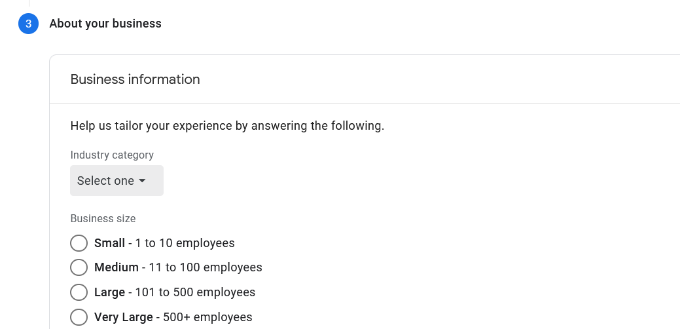
بعد از این مرحله قوانین گوگل را باید مطالعه و تایید کنید:
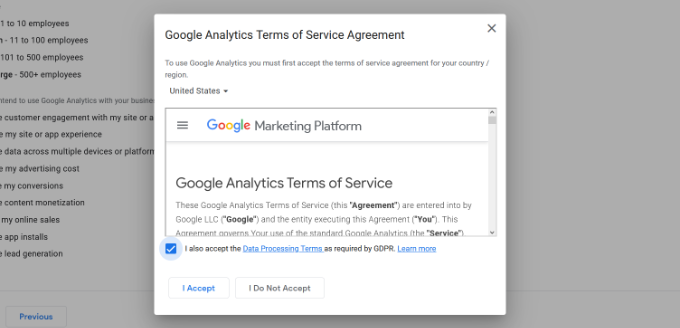
مرحله ۴: تنظیمات و ثبت نام اولیه تا الان انجام شده است حال باید تنظیمات Google Analytics Webs را انجام دهبد و مشخص کنید که از چه مواردی میخواهید استفاده کنید. ما برای سایت وردپرسی می خواهیم این ابزار را تنظیم کنیم پس گزینه را انتخاب می کنیم.
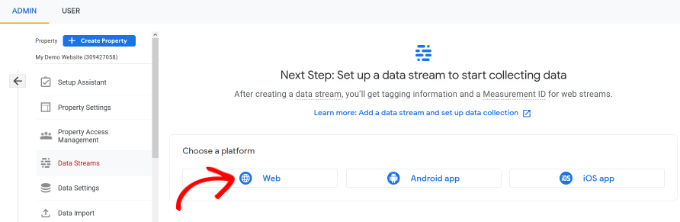
در مرحله بعد نام سایت و آدرس آن را وارد کنید. در صورتی که از گواهی SSL استفاده می کنید حتما گزینه https را انتخاب کنید.
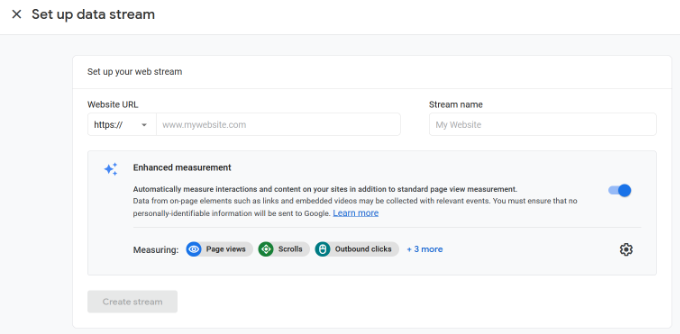
بعد از تکمیل کلیه این موارد ثبت نام کلی سایت در گوگل آنالیتیک کامل می شود و کدهایی را برای قرار دادن در سایت شما به صورت زیر می دهد
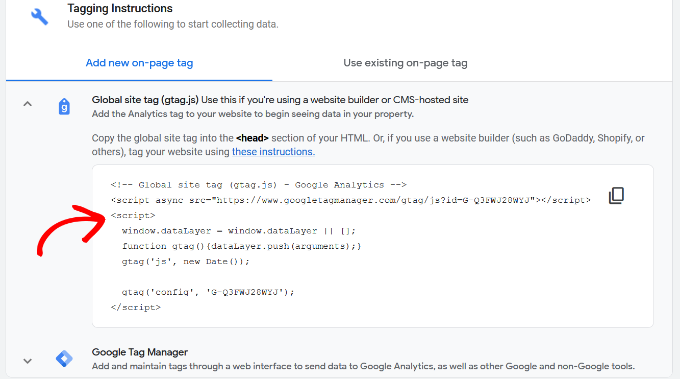
شما می توانید این کد رهگیری را کپی کنید ،بسته به روشی که در نصباین کد در وردپرس استفاده می کنید باید آن را در سایت وردپرس خود وارد کنید. همچنین میتوانید به سادگی این برگه مرورگر را باز بگذارید و در صورت نیاز، کد را کپی کنید. پیشنهاد می کنیم برگه مرورگر Analytics را باز بگذارید زیرا ممکن است لازم باشد پس از نصب کد در سایت وردپرس خود دوباره آن را بررسی کنید و یا اینکه نیاز باشد دوباره کدها را کپی کنید.
اکنون که یک حساب Google Analytics راه اندازی کرده اید، بیایید نگاهی به نحوه نصب Google Analytics در وردپرس بیندازیم.
افزونه های متعددی برای این کار وجود دارد ولی از آنجا که اکثر این افزونه ها در هاست وردپرس ایران به درستی کار نمی کنند بهترین روش وارد کردن مستقیم کد آنالیتیک در قالب وردپرس است. ما برای راحت تر شدن کار دو روش را به شما معرفی خواهیم کرد
در این روش بدون استفاده از هیچ گونه افزونه اضافه به صورت مستقیم فایل های قالب وردپرس را ویرایش می کنیم و کدهای دریافت شده در مرحله قبل را اضافه می کنیم. مهم نیست از چه قالبی برای سایت خود استفاده می کنید و چه افزونه هایی بر روی سایت نصب کرده اید، در این نوع ویرایش تنها کد ها را به کدهای بخش یکی از دو فایل header و یا footer اضافه میکنید. از آنجا که کپی کد ها در بخش footer ممکن است با قالب شما سازگاری نداشته و مشکلاتی را ایجاد کند بهتر است ابتدا کد را در فایل header اضافه کنید.
برای اضافه کردن کدها به پنل مدیریتی وب سایت وردپرسی خود مراجعه کنید و زیر منوی “ویرایشگر پوسته” را از منوی “نمایش” انتخاب کنید. سپس از میان “پروندههای پوسته” که در سمت چپ صفحه قابل مشاهده است میبایست فایل header.php را یافته و بر روی آن کلیک کنید تا محتویات فایل نمایش داده شوند. پس از بارگذاری فایل موردنظر، کافیست کدی که از سرویس گوگل آنالیتیکس دریافت کردهاید را کپی و ترجیحا در انتهای فایل در داخل تگ Head قالب قرار دهید.
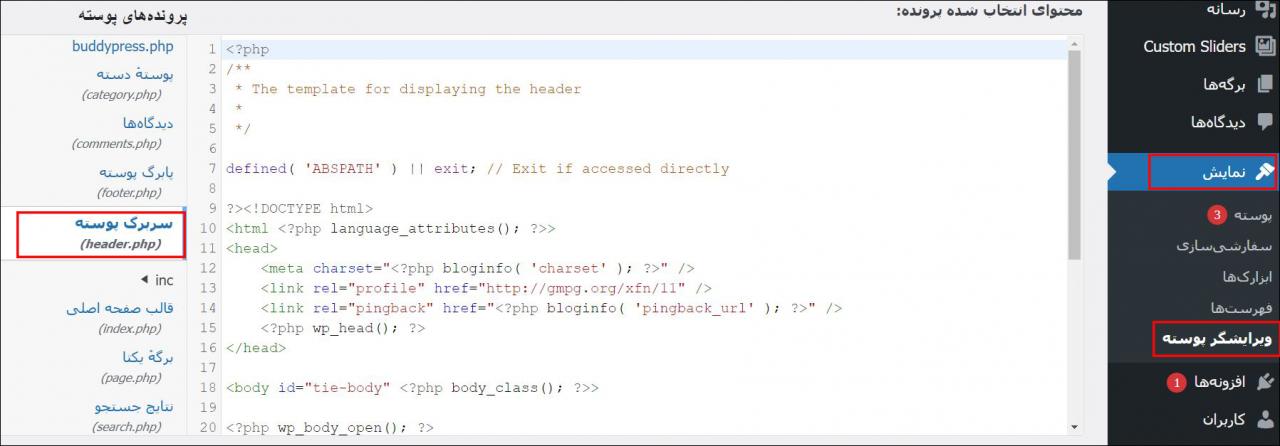
بعد از انجام این مورد به سایت اصلی گوگل آنالیتیک مراجعه کنید و عملکرد کد را بررسی کنید.
در مخزن وردپرس پلاگ این و افزونه های متعددی برای افزودن گوگل آنالیتیک به سایت وجود دارد. برخی از این افزونه ها به صورت پیشرفته به نوعی امکانات آنالیتیک را به وردپرس اضافه میکنند و برخی دیگر صرفا کد مربوط به این ابزار را مشابه مرحله قبل به هدر وردپرس اضافه می کنند. در اینجا ما افزونه ساده و کاربردی insert header and footer را به شما معرفی میکنیم که با آن می توانید کدهای سفارشی اضافه کنید.
در مخزن وردپرس افزونه insert header and footer را جستجو، نصب و پس از آن فعال کنید. سپس مطابق تصویر زیر کد را در قسمت مربوط به هدر وارد کنید:
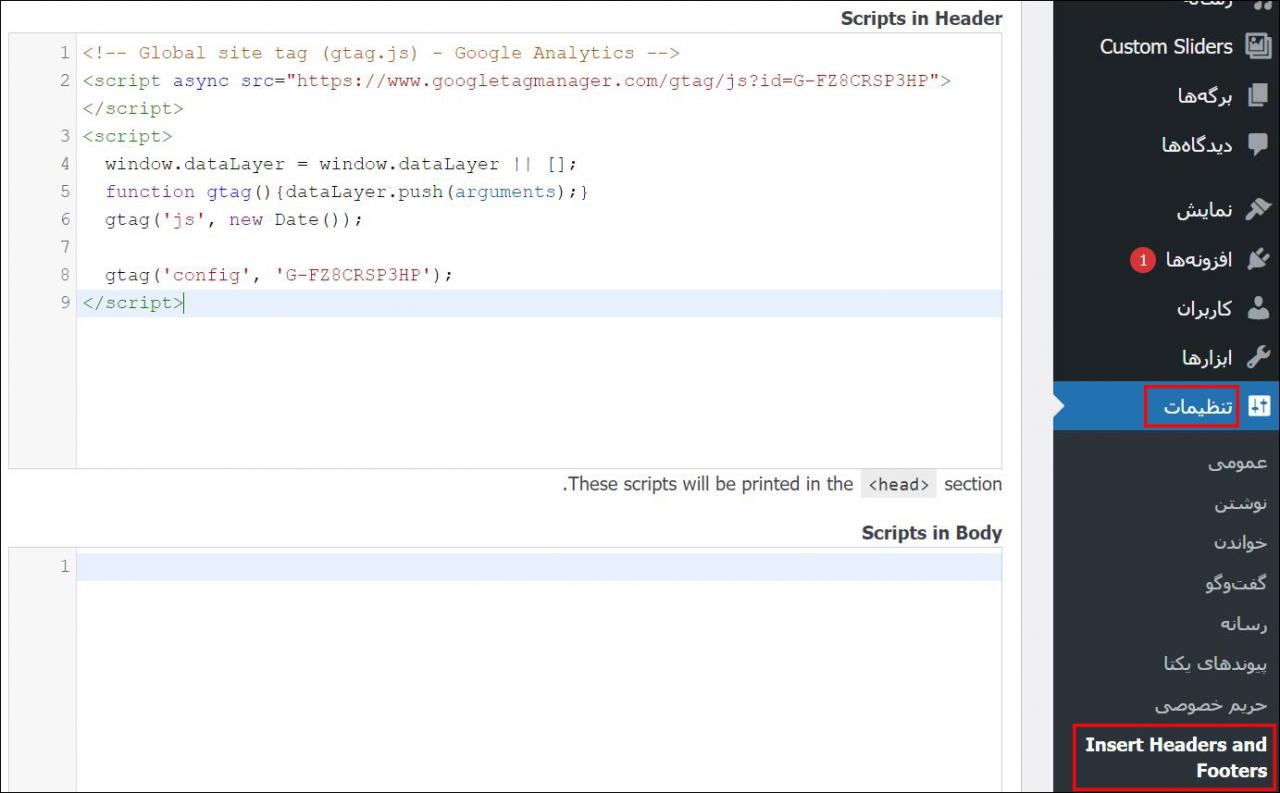
بعد از ذخیره عملکرد صحیح کد را از طریق ابزار گوگل آنالیتیک بررسی کنید.
Google Analytics می تواند تمامی جمع آوری شده از آمار شما را به شما نشان دهد. با مراجعه به داشبورد Google Analytics خود می توانید این داده ها را مشاهده کنید.
به گزارش ها در Universal Analytics مراجعه کنید
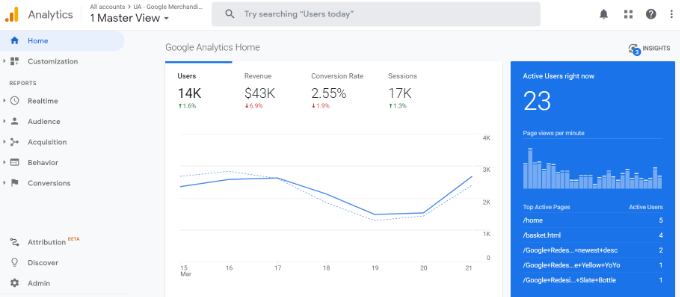
همانطور که اشاره کردیم این ابزار بسیار پیشرفته است و امکانات مختلفی را به شما می دهد که در مقاله دیگری به آموزش آن خواهیم پرداخت. گوگل آنالیتیکس بهترین هماهنگی و عملکرد را با کنسول جستجوی گوگل (ابزارهای وبمستر گوگل سابق) دارد. این ابزار به شما این امکان را می دهد که ببینید وب سایت شما در نتایج جستجو چگونه است.
اگر میخواهید رتبهبندی سئوی وردپرس خود را بهبود بخشید و ترافیک ورودی بیشتری دریافت کنید، توصیه میکنیم اصول کار با این ابزار را هر چند که ممکن است پیچیده باشد یاد بگیرید. امیدواریم آموزش نصب گوگل آنالیتیک در وردپرس به صورت گام به گام به شما کمک کرده باشد. جهت تهیه میزبانی وردپرس از توشن می توانید بر روی لینک هاست وردپرس کلیک کنید.
لطفا پیش از ارسال دیدگاه، چند مورد زیر را مطالعه نمایید:
- دیدگاه خود را به زبان فارسی ارسال نمایید.
- به دیدگاه کاربران دیگر احترام بگذارید، پیامهایی که شامل محتوای توهینآمیز و کلمات نامناسب باشند، تایید نخواهند شد.
- از ارسال لینک سایت های شخصی و ارائه اطلاعات شخصی در متن دیدگاه پرهیز فرمایید.
- موارد مرتبط با بخش پشتیبانی را از طریق
مرکز پشتیبانی
مطرح فرمایید تا در اسرع وقت بررسی شوند.
دیدگاهتان را بنویسید